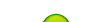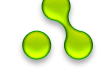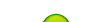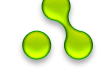Взяться за написание данной статьи меня побудил тот факт, что до сих пор многие пользуются устаревшей файловой системой FAT32. Эту файловую систему можно встретить даже на новых мощных ПК .
В настоящее время это уже неоспоримый факт: файловая система NTFS (New Technology File System) - одна из самых удачных и надежных среди существующих на данный момент файловых систем.
NTFS долго не могла занять свою нишу из-за того, что для организации эффективной работы с ее структурами данных требовались значительные объемы оперативной памяти...
Так как ПК с объемом ОЗУ до 128 МБ были просто неспособны получить хоть какой-либо плюс от использования NTFS, за ней закрепилась репутация медленной и громоздкой системы. На самом деле это не соответствует действительности - современные ПК с памятью от 512 МБ и выше получают огромный прирост производительности от использования NTFS. Что касается быстродействия, NTFS не очень эффективна для маленьких разделов винчестеров , но работа с огромными массивами данных и внушительными каталогами организована очень эффективно, а это и дает превосходство по скорости перед другими файловыми системами.
Основное достоинство NTFS - отказоустойчивость. Бич FAT32 - так называемые потерянные кластеры, которые в изобилии образуются при некорректном завершении работы ОС. NTFS не боится этого, при каких-либо сбоях она сама восстановит свою целостность и работоспособность. Если Ваша операционная система - Windows XP, то использовать какую-либо файловую систему, отличную от NTFS - значит существенно ограничивать свое удобство и гибкость работы самой операционной системы. Windows XP составляет с NTFS как бы две части единого целого - множество полезных возможностей операционной системы напрямую завязано на физическую и логическую структуру этой файловой системы, и использовать FAT или FAT32 имеет смысл лишь для совместимости - если на ПК установлено несколько ОС, в том числе уже давно устаревшие Windows 98 и ME.
Как конвертировать FAT32 в NTFS без потери данных
Одна из лучших программ для этого - PartitionMagic от PowerQuest Corporation. Устанавливаем программу, запускаем ее, выделяем щелчком нужный диск. Выбираем меню Partition - Convert… Ставим переключатель NTFS - OK. Нажимаем кнопку Apply. (Если версия PowerQuest PartitionMagic русифицирована, то там все понятно и просто: интерфейс программы дружественный и интуитивно понятный пользователю).
Преобразование файловой системы FAT32 в NTFS без потери данных можно выполнить и штатными средствами операционной системы, используя утилиту convert.exe (File System Conversion Utility): кнопка Пуск - Выполнить… - Запуск программы - cmd - OK. Запустится командный интерпретатор cmd.exe. После приглашения системы C: \Documents and Settings\Имя_пользователя> надо ввести команду
CONVERT том: /FS:NTFS [/NoSecurity] [/X]
здесь
том - определяет букву диска (с последующим двоеточием),
/FS:NTFS - конечная файловая система: NTFS.
/NoSecurity - параметры безопасности для преобразуемых файлов и папок будут доступны для изменения всем.
/X - принудительное снятие этого тома (если он был подключен). Все открытые дескрипторы этого тома станут недопустимыми.
Например, если требуется конвертировать диск C:, то нужно ввести
CONVERT C: /FS:NTFS /NoSecurity /X
Примечания
1. Поскольку конвертирование файловой системы потенциально опасно (в случае каких-либо сбоев, например, если произойдет сбой по питанию, Вы можете утратить доступ к своим файлам), если Вы не чувствуете себя достаточно подготовленным, - обратитесь к специалистам!
2. Внимание! Хотя вышеуказанные методы позволяют конвертировать FAT32 в NTFS без потери данных, желательно сначала скопировать свои данные на другой носитель.
3. Самый идеальный случай - конвертировать файловую систему в NTFS при установке (переустановке) Windows XP. Это позволяет сделать программа установки операционной системы.
4. Если Вы не знаете, какой файловой системой пользуетесь, самый простой способ узнать это: откройте "Проводник Windows", щелкнув по значку "Мой компьютер". Правой кнопкой мыши щелкните по значку локального диска, из открывшегося контекстного меню выберите пункт "Свойства". В открывшемся диалоговом окне "Свойства: Локальный диск" на вкладке "Общие" указан тип файловой системы.
5. Перед началом конвертирования рекомендуется закрыть все открытые файлы и запущенные программы.
6. После конвертирования желательно проверить файловую систему на отсутствие ошибок и провести дефрагментацию. Для этого нужно выполнить операции, указанные в п. 4. Открыть вкладку "Сервис", нажать кнопку "Выполнить проверку…" В открывшемся диалоговом окне "Проверка диска: Локальный диск" установить флажки "Автоматически исправлять системные ошибки" и "Проверять и восстанавливать поврежденные сектора", нажать кнопку "Запуск". Будет проведена (как правило, после перезагрузки) проверка, найденные ошибки будут исправлены.
Для дефрагментации нужно в том же диалоговом окне "Свойства: Локальный диск" нажать кнопку "Выполнить дефрагментацию". В открывшемся диалоговом окне "Дефрагментация диска" нажать кнопку "Дефрагментация".
|