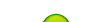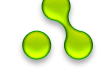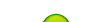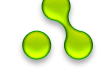Описан пример настройки сети компьютер-компьютер. То есть два компьютера соединяются между собой напрямую. В данном примере есть компьютер на котором установлена Windows XP и есть ноутбук на котором установлена Windows 7. Необходимо соединить компьютер и ноутбук с помощью сетевого шнура (патч-корда) и настроить сеть между Windows XP и Windows 7, чтобы получить возможность обмениваться файлами. Если у вас такая же задача, но настроить доступ не удается, то читайте ниже один из вариантов как можно настроить сеть и дать доступ к нужным каталогам на обеих системах. Настройки ведутся от имени пользователя с правами администратора.
Итак, компьютер и ноутбук соединены патч-кордом (кстати патч-корд не обязательно должен быть кроссовым - сетевые карты уже довольно давно умеют распознавать тип шнура и выполнять автонастройку), лампочки мигают, физическое подключение есть. Теперь настроим логическое.
Сначала Windows XP.
На рабочем столе правый клик на ярлыке Мой компьютер и выбираем пункт меню Свойства. Переходим на вкладку Имя компьютера и смотрим на имя компьютера и название рабочей группы. По умолчанию рабочая группа будет называться workgroup. Имя компьютера желательно чтобы было английскими буквами и без пробелов. Если хотите изменить эти параметры нажимайте на кнопку Изменить. Пусть имя компьютера будет PC, а рабочая группа называется workgroup.
Далее установим IP-адрес для компьютера. Открываем свойства сетевого окружения, и выбираем сетевое подключение. По умолчанию оно называется "Подключение по локальной сети”. Щелкаем по ярлыку правой кнопкой, выбираем свойства. В открывшемся окне выбираем пункт Протокол Интернета (TCP/IP) и нажмите кнопку Свойства. Вписываем IP-адрес, например, 192.168.1.1 и маску подсети 255.255.255.0. Нажимаем на кнопку OK.
Далее выбираем каталог, который мы хотим сделать доступным по сети, и в свойствах каталога на вкладке Доступ выбираем пункт Открыть общий доступ к этой папке. Там же настраиваем параметры доступа: чтение или изменение.
Переходим к ноутбуку с Windows 7.
1. Нажимаем Пуск - Панель управления. В панели управления выбираем пункт Система и безопасность и далее пункт Система. Смотрим на подраздел Имя компьютера, имя домена и параметры рабочей группы. Желательно, чтобы название рабочей группы совпадало с названием рабочей группы на компьютере. В случае необходимости, изменить название рабочей группы и имя компьютера можно здесь же, нажав справа на ссылку Изменить параметры. Допустим установили имя ноутбука - notebook и название рабочей группы workgroup.
2. Далее возвращаемся в Панель управления и выбираем пункт Сеть и Интернет, а затем пункт Центр управления сетями и общим доступом. Слева в боковом меню выбирайте пункт Изменение параметров адаптера. Ищите ярлык с названием Подключение по локальной сети (по умолчанию). Если ярлык серого цвета с надписью Отключено значит необходимо щелкнуть правой кнопкой мыши и выбрать пункт Включить. Затем снова правой кнопкой по ярлыку и выбираем пункт Свойства. В открывшемся окне выбираем пункт Протокол Интернета версии 4 (TCP/IPv4) и нажимаем на кнопку Свойства. Заполняем строки IP-адрес (192.168.1.2) и маска подсети (255.255.255.0). Сохраняем настройки.
3. Заходим снова в Центр управления сетями и общим доступом. Там должна появиться сеть под именем Неопознанная сеть. Нажимаем на ссылку в нижнем левом углу - Домашняя группа. Появится окно в котором нужно будет нажать на ссылку Что такое расположение в сети?. Появится окно настроек сетевого размещения, в котором выбираем расположение для сети Неопознанная сеть. Выбираем пункт Домашняя сеть. На следующем шаге выбираем каталоги которые нужно дать в общий доступ. Можно ничего не выбирать, поснимать все "птички” и нажать Далее. В следующем окне появится пароль для домашней группы. Этот пароль нам не нужен, нажимаем на кнопку Готово.
4. После этого возвращаемся в Центр управления сетями и общим доступом и нажимаем в верхней части левой колонки на пункт Изменить дополнительные параметры общего доступа. В открывшемся окне, смотрим, что профиль Домашний или рабочий является текущим. В этом же профиле, находим самый последний пункт - Подключения домашней группы и ставим переключатель в положение Использовать учетные записи пользователей и пароли для подключения к другим компьютерам. Сохраняем изменения. После изменения этой опции система попросит выйти из сеанса. Соглашаемся и заходим в систему снова.
Нужно учесть, что такое подключения (компьютер-компьютер) является нетипичным для Windows 7. Поэтому каждый раз после перезагрузки, или выхода из сеанса Windows 7 будет снова применять к нему профиль Общественная сеть. Поэтому нужно будет снова выполнить действия из шага 3. Правда в следующие разы будет появляться окно Windows не удалось настроить параметры сети. Можно просто закрыть это окно и вернуться в Центр управления сетями и общим доступом, чтобы проверить, что теперь к сети применяется профиль Домашняя сеть.
Открываем проводник выбираем каталог, к которому нужно разрешить доступ и щелкаем на нем правой кнопкой мыши. Выбираем пункт Общий доступ - Конкретные пользователи. Здесь можно выбрать те учетные записи Windows 7, с помощью которых можно будет подключаться к ноутбуку с других компьютеров, в нашем случае с компьютера с Windows XP. Нажимаем на кнопку Общий доступ.
Теперь можно проверять подключение и обмениваться файлами. Для доступа с Windows 7 на Windows XP нужно использовать для авторизации учетную запись пользователя с Windows XP. И наоборот. У учетных записей должны быть установлены пароли.
Можете посмотреть видео тут
http://www.ex.ua/view/13996859
|